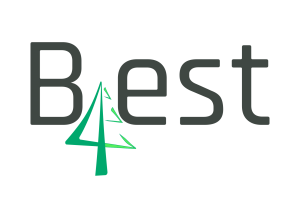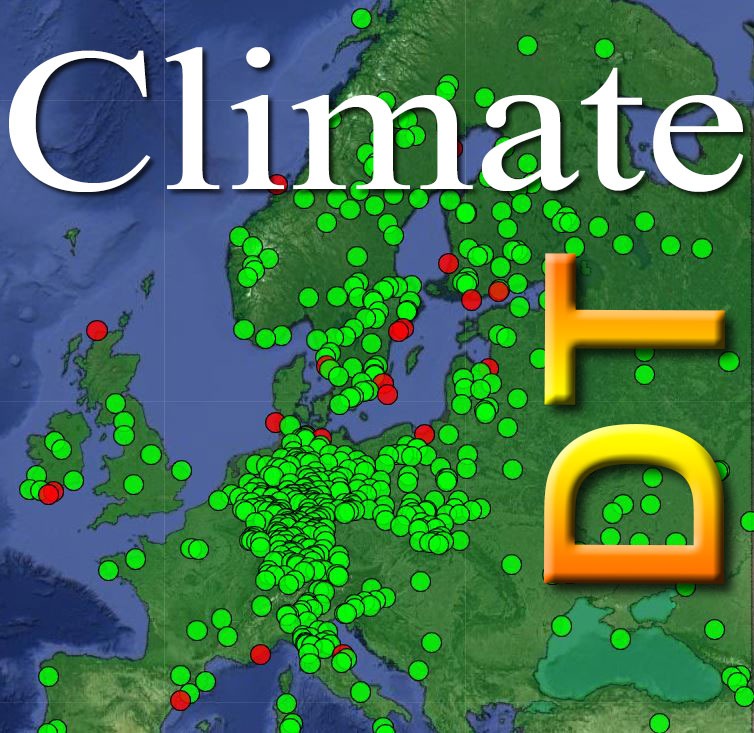
ClimateDT User Guidelines
Step 0: Input file
A template for data uploading can be downloaded here. CSV format file (comma-separated values) must be prepared where each row represents a single location. Column names in the first row are mandatory. Data must be prepared as follow:
- 1st Column: ID (alphanumeric) → the unique ID of the location (either a number or a code). Please avoid the use of special characters (e.g., '<', '>', 'š', 'Δ', etc.) within location ID: unallowed chars will be stripped out upon file uploading.
- 2nd Column: Lat (float) → the latitude of the location expressed in decimal degrees (dot as decimal separator). Please use negative values for locations south of the equator.
- 3rd Column: Lgn (float) → the longitude of the location expressed in decimal degrees (dot as decimal separator). Please use negative values for locations west of the Greenwich meridian.
- 4th Column: Elev (integer) → the elevation of the location expressed in meters a.s.l.
Any additional column included in the file will be automatically discarded.
Step 1: Upload your locations as .csv
The CSV file must be uploaded using the suitable form at box (1). Please notice that downscaling is currently limited to 512 locations per submission, therefore exceeding locations (>512) will be automatically discarded before plotting (see below).
Step 2: Check your locations on the map
Upon file uploading, locations with valid geographic coordinates will be plotted on the map (Google MapsTM). Records with non-conformant or null geographic coordinates (e.g., Lng > 180.0 or Lng < -180.0) or non-valid elevation value will be automatically discarded before plotting. All the locations falling within the downscaling area will be shown as green circles, while those falling outside the downscaling area will be plotted as red cicles.
Users can adjust spatial locations on the map by dragging and dropping the points with the mouse, in order to include or exclude records from the analysis. Please notice that only green records will be considered for downscaling.
To stop uploading and restart from the scratch, please click the button "Erase".
Step 3: Submit your data
By clicking the button "Check & Submit" the list of the uploaded points will appear underneath the map and your data can be reviewed before submission. Records can be filtered out using the selector on the topleft of the box. To stop uploading and restart from the scratch, please click on the button "Erase", while to submit your locations to downscaling press the button "Submit" on the bottom of the setting box.
Step 4: Data Submission Check
A new window will appear where the data to be submitted are summarized. You are requested to check carefully the total number of uploaded points and that of points falling within/outside the downscaling area, as well as to insert your personal e-mail address. Please notice that an incorrect email will hinder to recover the output file (see below).
Step 5: Output file recovery
After calculation/downscaling is completed, a new CSV file included in a zip archive, along with a brief report on calculation, is prepared and made available on the server. The user will receive an email message containing all the instructions to download the downscaled dataset with a suitable link to the result file.
Please note that your downscaling output file will be erased from the remote server after 5 days since the submission.
Additional information/help
For any additional information or help, please contact us at: maurizio.marchi@ibbr.cnr.it.